新しくカテゴリーを作らないと、
全ての記事はUncategorizedに分類されてしまいます。
記事の数が少ないうちは大丈夫かもしれませんが
投稿数が多くなってくると、お目当ての記事を探すのに苦労することになります。
記事をカテゴリーで分類する
関連する記事毎にカテゴリを作成しておけば、
ブログを見に来ていただけた人が気になる記事を探しやすくなります。
もちろん自分が探す場合でも、
記事がカテゴリー毎に分類されていると
お目当ての記事がすぐに見付けられるといったメリットがあります。
カテゴリーを作成する
カテゴリーの作成はWordPressの管理画面から行ないます。
名前 “バイク“、スラッグ “bike” というカテゴリーを作成する場合は以下のように操作します。
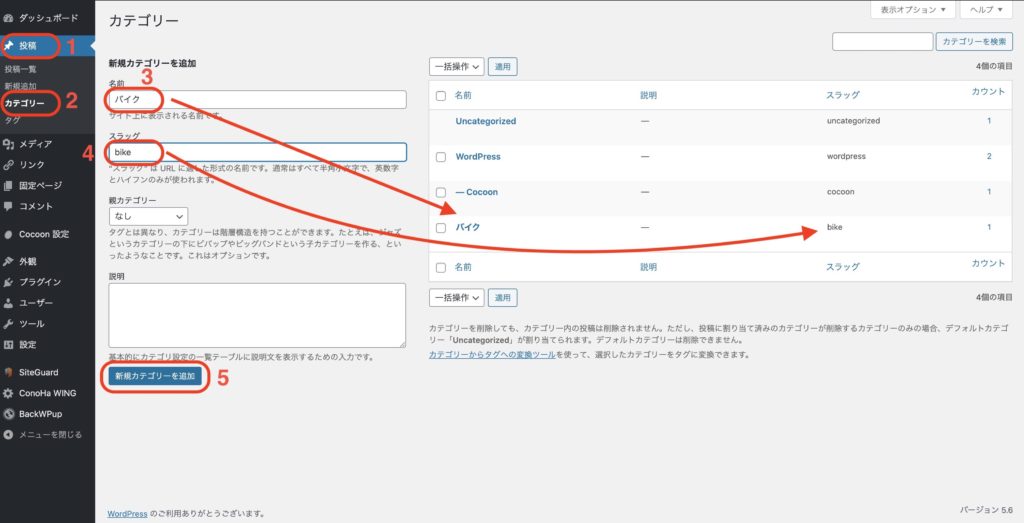
- 投稿を選択
- カテゴリーを選択
- 名前に バイク と入力
- スラッグに bike と入力
- 新規カテゴリーを追加 をクリック
名前とスラッグって何?
ここで、名前とスラッグとは何かについて説明します。
まず 名前 ですが、ここに入力した値 (バイク) は ホームページ上でカテゴリーを表示する際に使われます。
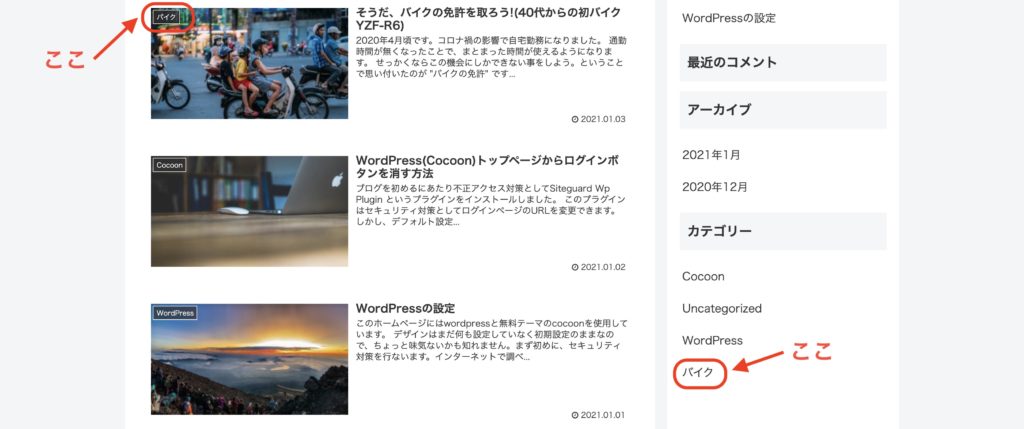
また、記事のURLがカテゴリーを含める設定になっている場合には、URLにも入ります。
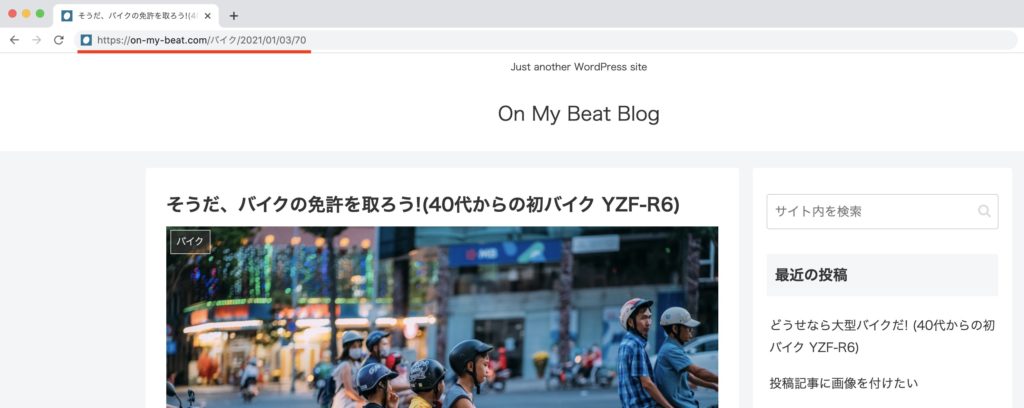
ここで問題が起きます。
ブラウザのURLの部分をコピーし
ノートなどに貼り付けると以下のようになってしまいます。
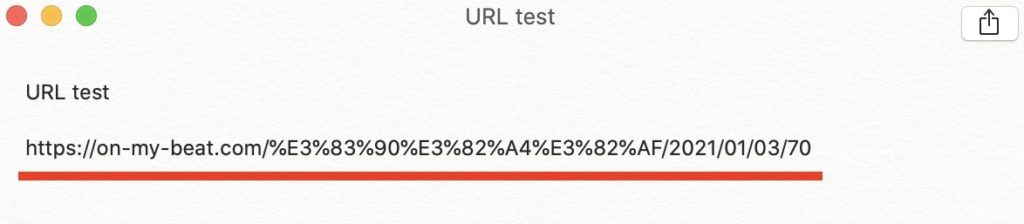
バイクの部分が文字化けしています。
URLに日本語などのマルチバイト文字が含まれている場合はこのようになってしまうのです。
そこで、スラッグの登場です。
スラッグは特定の日本語がURLに含まれている場合に、別の単語に置き換えるためのものです。
今回の例では、
カテゴリーの設定で、名前: バイク スラッグ: bike
と設定したので、記事のURLは以下のようになります。
スラッグには “半角小文字、英数字とハイフンのみ” を使用しましょう。
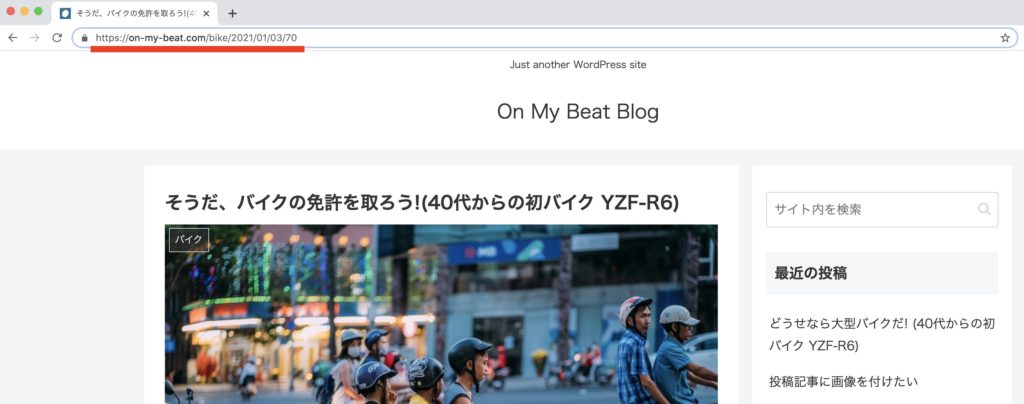
“バイク“の部分が “bike“に置き換えられています。
これでOKです!
文字化けの問題は解消できました。
記事をカテゴリーに分類する
カテゴリーの作成はできたので、記事をカテゴリーに分類してみましょう。
設定は投稿の編集画面で行います。
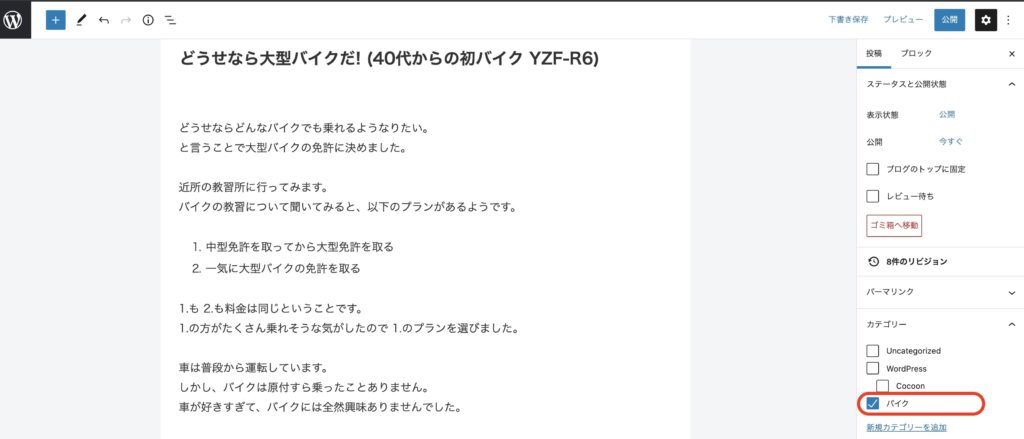
記事を分類したいカテゴリーにチェックを入れて完了です!
最後に
私の記事はまだ少ないので
カテゴリー分けするメリットは少ないかもしれません。
しかし、今後どんどん増えていく? 予定なので
今からカテゴリー分けしていくことにします。
整理整頓!




コメント